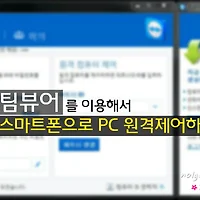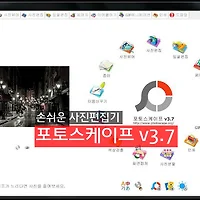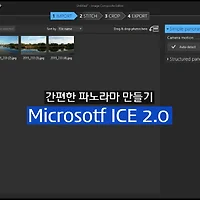움짤을 만들어보자.
정지된 사진들을 모아서 움직이는 GIF 애니메이션, 일명 '움짤'을 만드는 손쉬운 방법을 소개합니다.
움짤을 만드는 프로그램은 여러가지가 있겠지만, 오늘은 이전에 소개한 만능 사진편집 프로그램 '포토스케이프'를 이용해 보겠습니다.
포토스케이프는 공식 홈페이지에서 무료로 다운로드 받을 수 있습니다.
움짤 만드는 방법
먼저 포토스케이프를 실행시킨 후 상단의 GIF 애니메이션 탭을 선택합니다.
그 다음 움짤로 만들 사진들을 불러옵니다.
저는 롯데월드 아이스링크장에서 찍은 레이저쇼 연속사진들을 이용하여 움짤 gif 파일을 만들어 보겠습니다. 우측 상단의 '사진추가' 버튼을 눌러 사진을 불러오거나 왼쪽 미리보기 창에서 파일들을 드래그앤드롭 방식으로 중앙에 끌어놓으면 됩니다.
사진을 불러온후 시간순서대로 사진들의 위치를 재조정 해줍니다.
상단 우측의 ▶버튼을 눌러 미리보기를 할 수 있습니다. ■버튼을 누르면 정지합니다.
'표시시간 변경' 버튼을 이용하면 움짤의 속도를 조절할 수 있습니다. 표시시간 1은 1/100초에 해당합니다. 숫자 100을 입력하면 한 프레임이 다음으로 넘어가는 속도가 1초가 되겠죠?
저는 빠른 속도를 내기위해서 15를 입력하였습니다.
프레임을 각각 선택하여 속도 조절을 할 수 있기때문에 원하는 부분의 속도를 빠르게 하거나 느리게 할 수도 있습니다.
간단하게 '전환효과' 변경도 가능합니다. 프레임을 위로, 아래로 전환시키거나 검은색, 흰색으로 전환 할 수 있습니다.
'표시 시간'과 '전환 효과'를 선택한후 '크기조절'을 합니다.
여러가지 사진들중 작은 사진의 크기에 전체 움짤 크기를 맞추거나, 큰사진의 크기에 맞출 수 있습니다.
캔버스 크기를 임의대로 지정할 수 있기 때문에 원하는 수치를 입력하면 됩니다.
선택한 캔버스의 크기가 움짤보다 커서 여백이 생긴다면 '늘이기'나 '페이퍼 풀' 등의 기능으로 조정을 해줍니다. '사진정렬'로 여백의 위치를 조정할 수도 있습니다. 설정이 모두 끝나면 우측 상단의 '저장하기' 버튼을 눌러 GIF파일을 저장해 줍니다. 저는 사진 15장을 이용했는데 파일크기가 1.3MB가 나오네요.
위 사진은 완성된 움짤입니다.
만드는 방법이 어렵지 않고 정말 간단하죠? 연속된 사진으로 간단하게 움짤을 만들고 싶다면 포토스케이프의 GIF 애니메이션 만들기 기능을 이용해 보세요. 순식간에 재밌는 움짤을 만들 수 있습니다.
;-)
2015/04/02 - [포토스케이프] 포토샵이 필요없다, 손쉬운 무료 사진 편집 프로그램 Photoscape v3.7
2015/03/09 - [ICE] 간편한 파노라마 만들기 프로그램 ICE 소개
2015/03/06 - [CPU-Z] 내 컴퓨터 사양을 알아보는 프로그램 cpu-z
2015/03/04 - [나눔글꼴] 네이버가 제공하는 멋진 무료폰트 / 나눔명조, 나눔고딕
2015/03/04 - [Darknamer] 파일이름 바꾸기 한번에 일괄처리! 다크네이머 다운로드.사용법
'IT > PC 어플리케이션 소개' 카테고리의 다른 글
| [팀뷰어] 스마트폰으로 컴퓨터 원격제어 하는법 /팀뷰어 다운로드, 사용법 안내 (0) | 2015.04.16 |
|---|---|
| [포토스케이프] 포토샵이 필요없다, 손쉬운 무료 사진 편집 프로그램 Photoscape v3.7 다운로드. 사용법 (1) | 2015.04.02 |
| [ICE] 간편한 파노라마 만들기 프로그램 ICE 다운로드, 사용방법 소개 (6) | 2015.03.09 |
| [CPU-Z] 내 컴퓨터 사양을 알아보는 프로그램 cpu-z 다운로드. 사용법 (6) | 2015.03.06 |
| [나눔글꼴] 네이버가 제공하는 멋진 무료폰트 / 나눔명조, 나눔고딕다운. 사용방법 (2) | 2015.03.04 |