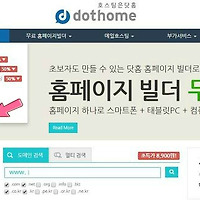왕초보 워드프레스로 블로그 만들기.3
지난시간에 닷홈에서 도메인도 등록하고 무료 호스팅도 세팅해 보았습니다.
닷홈에서는 무료 호스팅을 등록할때 한글 워드프레스를 자동으로 설치해주기 때문에 특별히 뭘 따로 설치할 필요는 없었습니다.
하지만 책을 읽어보니 그래도 워드프레스 블로그를 운영하려면 FTP 프로그램 이용방법 정도는 알아둘 필요가 있을것 같더군요. 그래서 새로이 한번 더 수동으로 설치해보는것도 좋겠단 생각이 들었습니다.
닷홈은 1인당 3개까지 무료 호스팅을 신청할 수 있기때문에 테스트 삼아 한번 더 무료호스팅을 신청해봅니다. 이때 워드프레스를 자동으로 설치하지 않고 공간만 설치에 체크하고 진행합니다.
워드프레스가 추가로 설치되지않고 공간만 설치 되었습니다.
이렇게 이번에도 간단히 무료로 호스팅을 신청했습니다. 쉽네요. ㅋ
위 주소를 인터넷 접속창에 입력하면 아래와같이 업체 연락처 화면만 나옵니다. 빈공간에 알아서 블로그를 설치해야한다는 말이겠죠?
교본으로 삼고있는 홍마리오씨의 워프 초급을 참고해서 본격적으로 워드프레스를 직접 수동 설치해봅시다. 먼저 한국 워드프레스 홈페이지에 접속해서 워프 최신버전을 내려받습니다.
그 다음엔 내려받은 파일을 압축해제후 FTP프로그램을 이용하여 서버에 올려야 합니다.
저는 파일질라의 FTP프로그램을 이용하였습니다.
호스팅 정보보기를 하면 나오는 호스트 이름과 사용자, 비밀번호를 파일질라 FTP프로그램에 입력하고 접속합니다.
좌측에 있는 워드프레스 파일들을 오른쪽에 텅텅빈 서버로 모두 업로드 해줍니다.
그리고나서 블로그 주소를 인터넷 주소창에 입력해보면 아래와같은 화면이 뜨네요.
오! 뭔가 된듯합니다. 이제 데이터 베이스 이름, 사용자명, 비밀번호, 호스트 등의 정보를 입력하는 과정이 필요합니다. Let's go!
각 항목을 입맛에 맞게 입력해주면
설치과정을 마쳤다는 창이 뜹니다.
끝난게 아니고 뭔가 또 설치를 실행해야 하는군요.
간단하게 사이트 제목과 사용자명, 비밀번호, 이메일 주소등을 입력해주고 워드프레스 설치하기 버튼을 클릭하면......
성공! 더 할일이 없다는군요 ㅋ
워드프레스 알림판에 들어가보니 자동설치와 수동설치는 차이점이 없어 보입니다.
그냥 처음부터 자동설치를 하는것이 번거롭지않고 좋은것 같습니다. ㅎ
그래도 FTP 프로그램은 앞으로도 계속 사용할것 같으니 한번 만져보길 잘한것 같네요.
다음번엔 테마 변경을 해봐야겠습니다.
왕초보의 워드프레스로 블로그 만들기는 계속됩니다. ;-)
'워드프레스 블로그 만들기' 카테고리의 다른 글
| 고대디 도메인의 네임서버를 닷홈으로 변경하기 (0) | 2015.06.29 |
|---|---|
| 고대디(Go Daddy)에서 도메인을 저렴한 가격 1287원에 구입하는 방법. (4) | 2015.06.28 |
| 2. 닷홈 무료 호스팅 신청하기. (0) | 2015.06.26 |
| 1. 닷홈에서 저렴한 도메인 등록하기 (0) | 2015.06.26 |
| 워드프레스 블로그 만들기를 시작하다. (0) | 2015.06.25 |